How to Create a Team or Add a Team Member
Creating a Team gives you control over permissions by property or service providers
Cleanster.com makes it extremely easy to create a team after our team has approved you.
Follow these steps to create a team and add team members.
- Click on Account and Select “Teams”
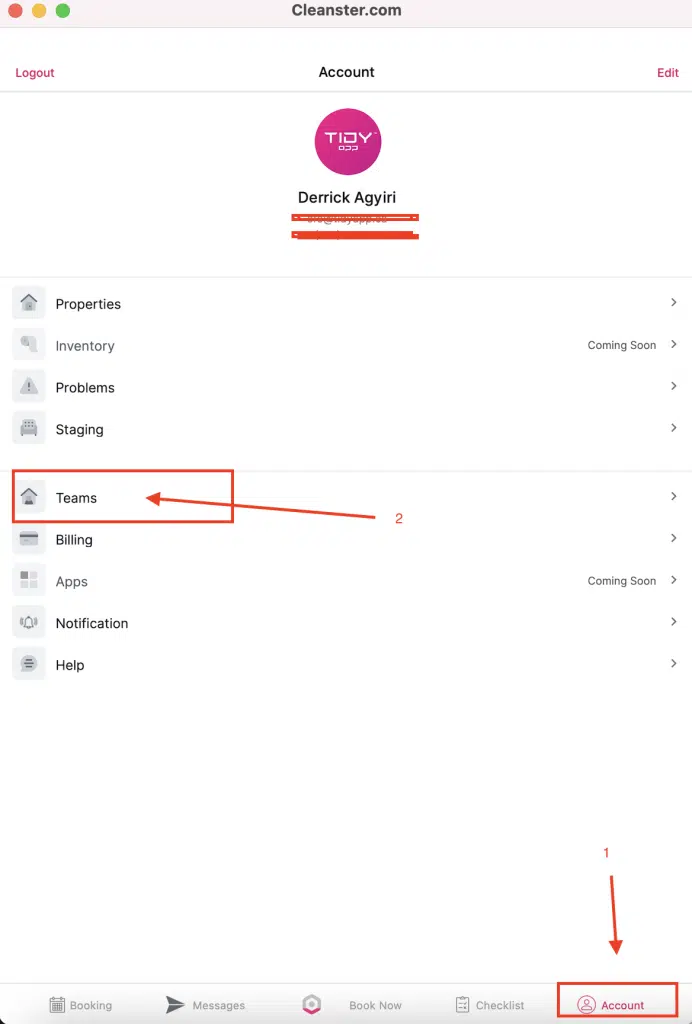
- Click the “+” button at the top right corner of your mobile app
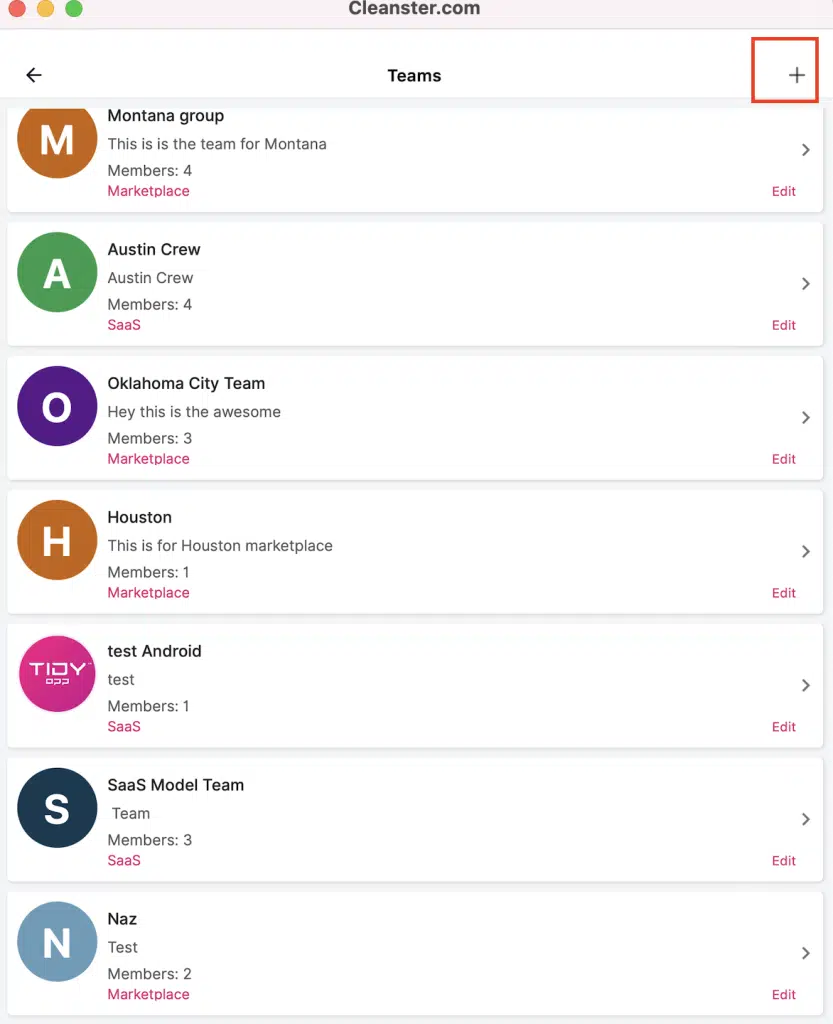
- Enter the team name. It can be a company name, team name or location name. Then enter a description and choose if you want to use the Marketplace or SaaS model*. Then click “Create Team.”
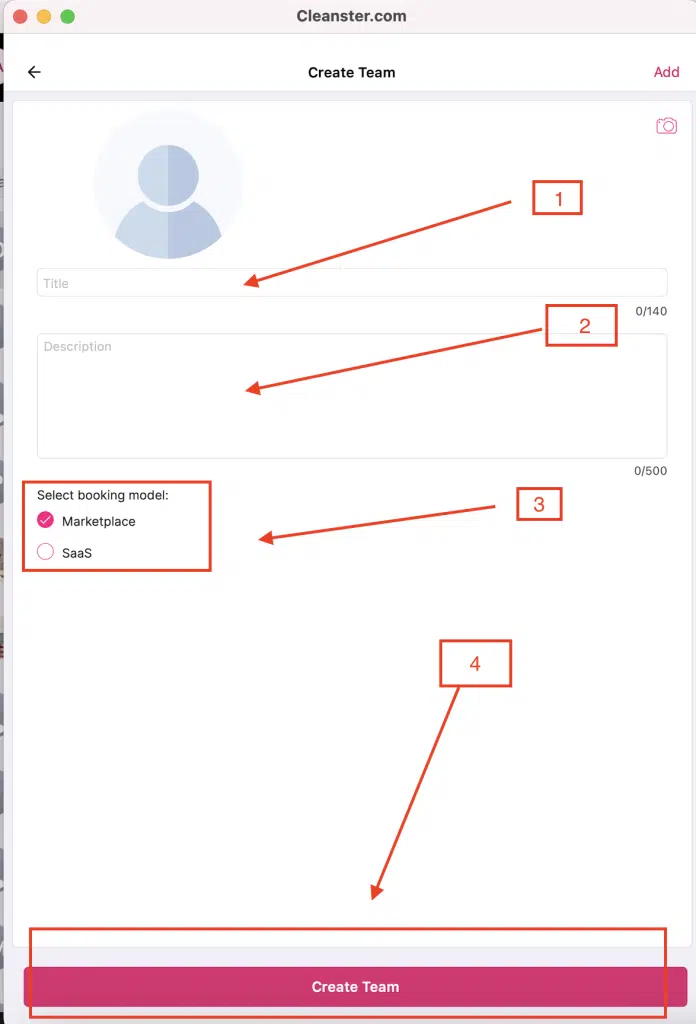
- After creating the team, you click on the “>” as seen below, and you can start inviting your team members.
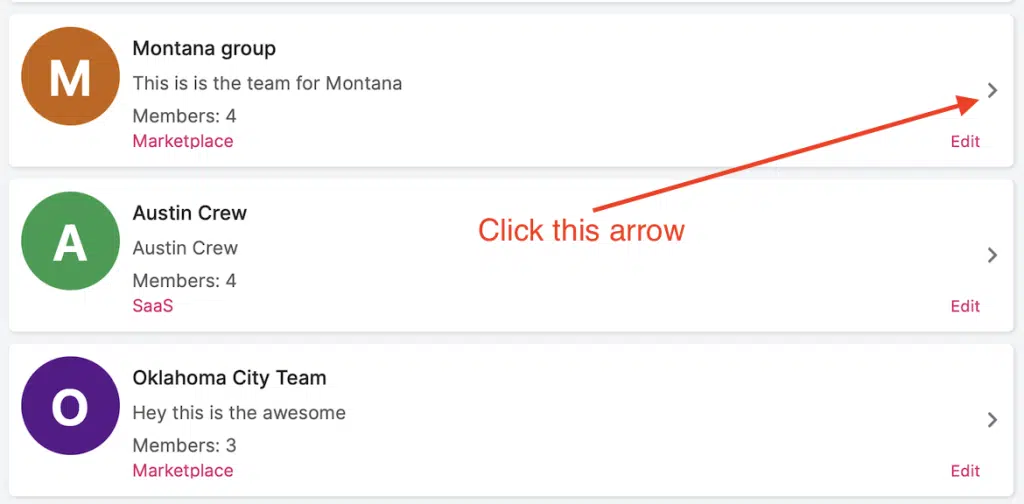
- Start adding a team member and setting permission** based on the access. Enter their email and select their permission type.
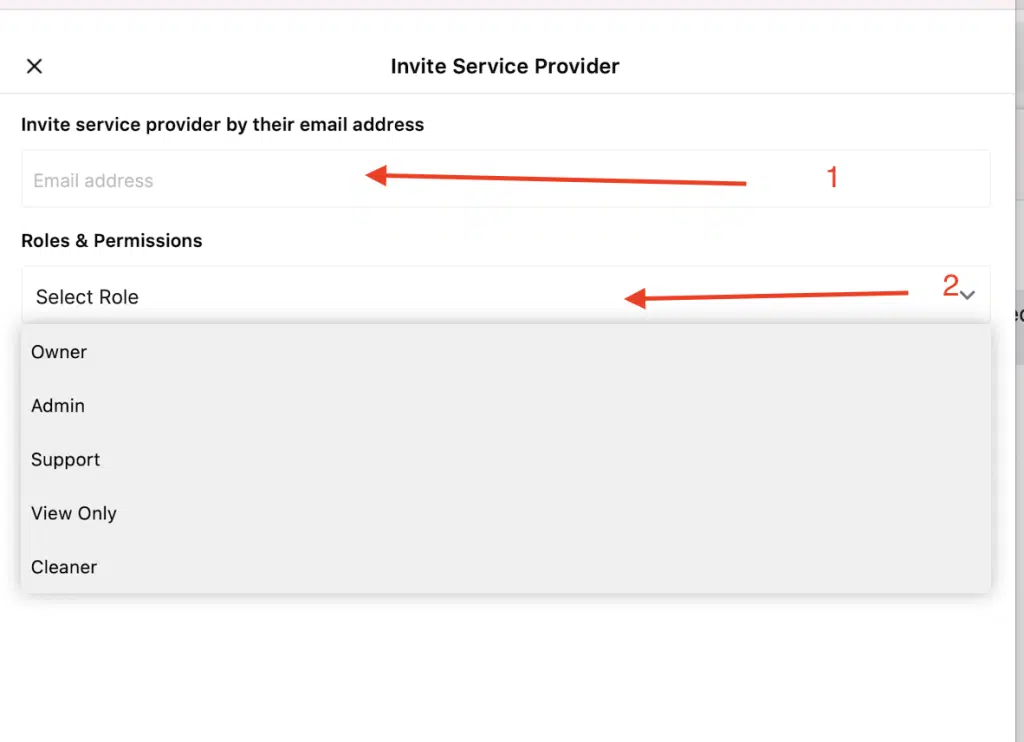
- The team will receive an email to accept before accessing your account.
* Marketplace is when you want to use Cleanster’s verified cleaners, and SaaS is if you want to bring your own cleaners
** Permissions are broken down as follows :
1. Owner: This user has the ability to do everything as the primary user and can also delete other owners
2. Admin: Admin can do everything as the owner except delete another owner
3. Support: Support can do everything as the admin but is restricted to non-transactional activities such as payment.
4. View only: These are users only allowed to view activities of the account
5. Cleaner: This is for inviting your own cleaners
